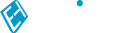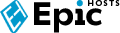You can find all the products, plans and services that we offer by using the navigator at the top of every page on our site. The 'Hosting' tab will show you all our offerings. You may also want to check the 'About Us' tab for more information about who we are and what we do!
General
Each product or plan that we offer has different specifications for different client requirements, such as varying storage capacities or memory limits. Depending on your requirements and budget, we will recommend the best product plan for you. See 'What kind of hosting do I need?'
Hosting requirements can be very specific, therefore we believe the best way to answer this question is to ask you to contact us with what you need, your budget, etc, so that we can recommend and/or tailor a plan to your requirements and offer you our recommendation. Go to the 'Support' tab at the top of this page and contact us now with your favourite method to receive an unbeatable deal!
You can order as many services as you want! Whilst we do offer an on-site option for picking the quantity of an order, these are not customisable and do not offer any discounts. Therefore, if you wish to bulk or resell our services, we recommend contacting us using the 'Support' button at the top of every page on our site so that we can make you an irrefutable quote!
We usually offer discounts on our Facebook page during seasonal periods and festive periods. Like our page to receive updates on when we will next offer discount codes!
We offer instant discounts of up to 25% OFF when paying a year in advance. You can find these prices on our plans directly. You can also choose to pay 3 months and 6 months in advance for similar discounts.
Yes! If you require more resources or think you have too many resources, you can contact us at any time using the 'Support' button at the top of any page on our site to request an upgrade or downgrade on the plan or specifications of your hosting service.
We also offer upgrades for billing cycles of up to 25% OFF when paying a year in advance. You can find these prices on our plans directly. You can also choose to pay 3 months and 6 months in advance for similar discounts.
You are allowed to host any data or content which you have full copyright ownership of, or have written permission from the owner(s) to use. You are not allowed to host warez, torrents & TV shows or any content of the sort. Adult content is allowed but to the extent of UK law. Please read our Terms of Service for further information.
Unfortunately we do not offer 24/7 support, being a budget provider, however we thrive to get back to your query in less than a few hours during normal UK working hours. For advanced inquiries it may take up to 24 hours to receive a response.
All of our servers are covered and protected using the best technology to ensure the safety of your hosting and its data. We also apply any security patches where applicable as soon as we are made aware of them. We provide multiple layer DDoS protection with all of our products and plans. Please note that you are responsible for the security of your own software/scripts installed onto our hosting.
For a full guide, please see our detailed article: How to Secure Your Host
We strongly recommend Credit/Debit Card or PayPal. However, you can find all of our payment methods on the footer of every page on our site, or by clicking here.
Renewal-wise, you will not be tied-in to paying more than you need for a service. Our services are cancel anytime - meaning you can simply buy a month and choose to either let it expire after that month or renew if you wish to continue after that month.
You can also downgrade/upgrade your billing cycle at any time! You can receive up to 25% OFF when paying yearly. See 'Can I upgrade/downgrade a plan or billing cycle?'.
To report something that is hosted with us for suspected abuse, whether it's condoning in illegal activity or somehow harmful to its visitors and/or our customers, please use the 'Support' button on the navigation bar at the top of every page on our site to let us know, and we will swiftly take action if appropriate evidential documents are received. Alternatively you can send a formal e-mail to: [email protected].
You can contact us to ask any question or query anything about our hosting with any new/existing services you have. To contact us, find the 'Support' button at the top of every page on our site, and choose your preferred support method. We will be sure to get back to you in the quickest time possible!
Technical
There are two ways to add content, such as a blog or CMS, to your website: 1) Use your cPanel details received via your payment e-mail to access the backstage. Look at the navigation bar on the left and find 'Web Apps' where you can install over 100 scripts such as CMSes, blogs and much more! 2) Use your FTP/MySQL access (see #3 on how to connect to FTP/MySQL) to upload the content to the 'public_html' folder. Further installation of the blog or CMS may be required, please refer to documentations or contact the creator. We can provide installation support for an extra fee. Just contact us!
For a full guide, please see our detailed article: How to Add Wordpress or Any CMS to Your Host
To upload content to your website and update it at will, you can either use cPanel or your FTP/MySQL access. To access the cPanel, see #1. To access the FTP/MySQL, see #3. To update your website through cPanel, make sure you are on the first/main page and scroll down until you see 'File Manager' under the 'Files' category, choose 'File Manager' rather than the Legacy File Manager for the consistency of this guide. Find the file you wish to update in 'public_html' (the site's home directory) and then right-click on it and hit 'Code Edit'. It will then ask you about the encoding to use, in most cases you can leave this default and hit 'Edit'. An in-browser file editor will then open on a new page and you are ready to update your website! To update your website through Filezilla, make sure you are logged in and connected up before continuing. Double-click on the 'public_html' folder on the 'Remote site' window at the right-hand side, then right-click on the file you wish to update and hit 'View/edit'. You will possibly be asked for which software to open the extension with, in this case you can open it with Notepad, Notepad++ or a text editor. Once you are finished you can save and close the text editor, then when you return to Filezilla it will automatically ask you about uploading the file back to the server!
For a full guide, please see our detailed article: How to Transfer Content and Files to Your Host
To access the FTP and/or MySQL of the appropriate service, we recommend FileZilla Client for accessing FTP, and Navicat for accessing MySQL. You can find the login details for these on the order notes of the applicable service.
For a full guide, and to find out how to add an FTP server and/or MySQL server to your host, please see our detailed article: How to Install FTP & MySQL Servers
For a full guide, please see our detailed article: How to Install FTP & MySQL Servers
You can access a Windows VPS with Microsoft Remote Desktop Connection (RDC). You can access a Linux VPS with SSH.
Microsoft Remote Desktop Connection (RDC) can be found on any Windows PC in the Start menu, or by using the Search bar on the Start menu, or by typing 'mstsc.exe' into Run. It can be downloaded for Mac, iOS and Android through their associated app stores. We recommend using a third-party software named Remmina to access a Windows VPS from a Linux desktop/GUI.
SSH can be accessed natively from Linux and Mac using the 'ssh' command in Terminal. For Windows, we recommend a third-party software named PuTTY, downloadable from putty.org
To access your VPS through a web browser, you can use the 'Console' button on the control panel. Some features are limited when using the web browser console therefore it should only be used in emergencies/diagnostics or to resolve any issues with your RDC/SSH access.
The control panel can be found on the order notes of your active VPS service when logging into the 'Client Panel'. You will find the control panel link, username and password underneath the RDC/SSH details.
For a full guide, please see our detailed article: How to Access a Windows or Linux VPS
For Windows, you can change the password through the Remote Desktop session by pressing CTRL+ALT+END at any time, then you should see a button that will direct you to change your password. Alternatively, if you are not in a Remote Desktop session or cannot use these keystrokes for some reason, you can also change the password through the 'Computer Management' application which can be found in the Start Menu.
For Linux, simply type 'passwd' in an SSH session or through the control panel's console.
For a full guide, please see our detailed article: How to Change a User Account Password on a Windows or Linux Host
To start, stop, restart or diagnose any issues with your VPS, you can use the control panel which comes with every VPS order. You can access the control panel through a URL, username and password shown on the order notes by going to the 'Client Panel' shown at the top of every page on our site, and then after logging in, click on the active VPS service. After you have clicked on the control panel URL shown on the order notes, copy the username and password, make sure to follow any other instructions shown on the control panel section of the order notes, and then double-click on the VPS. You can then start, stop, restart or access the console of the VPS by the appropriate button shown on the top-right of the control panel.
For Windows, please see our detailed article: How to open ports on Windows Firewall | Server 2012/2016/2019
For Linux, please use 'iptables'. Learn about 'iptables' here.
We're sorry to hear that your service is currently inaccessible. We always do our best to avoid downtime where humanly possible, and we want to do our best to get your service back up and running as quickly as possible!
If you are able to access any backends such as control panels, please check if your service is still online from there. Otherwise, please go to the 'Status' button at the top of this page to check if the node running your service is down. You can find the name of your node by clicking the afflicted service on the 'Client Panel'.
If the node is down, then someone is already working on fixing the issue and we will get the node back up and running as quickly as possible! If the node is online, then the issue is specifically with your service only, in which case the best solution would be to contact us using the 'Support' button at the top of this page.
For a full guide including which software to use to connect to your radio server, and how to connect each software to your radio server, please see our detailed article: How to Connect to a SHOUTcast or Icecast Server
A proxy is a server which transmits data on your behalf. Think of it as a middle-man service for your data, which acts as a transmitter for all traffic from one place to another. This is good for anonymity, security and more! You may need a proxy if you are suffering from attacks, want to hide your identity or simply want to show your service in a different location.
You can find more information about our proxy plans here.
You can contact us to ask any question or query anything about our hosting with any new/existing services you have. To contact us, find the 'Support' button at the top of every page on our site, and choose your preferred support method. We will be sure to get back to you in the quickest time possible!