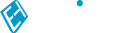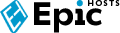If you have recently ordered a Windows or Linux server with remote access, you may be wondering which software you should be using to access the server, or how to access your server in general! In this guide, I will recommend software for Windows, Linux, Mac, iOS & Android. I will also cover how to connect to a server with remote access using these softwares.
Please use the links below to jump to the relevant part of the tutorial for your requirements:
Connect to Windows from Windows
Connect to Windows from Mac
Connect to Windows from Linux
Connect to Windows from iOS
Connect to Windows from Android
Connect to Linux from Windows
Connect to Linux from Mac
Connect to Linux from Linux
Connect to Linux from iOS
Connect to Linux from Android
Connect using Web Browser
This guide is intended for the use of EpicHosts clients, but should apply to most other default setups of remote servers. This guide is assuming that your server is already successfully accepting remote desktop connections or that your webmaster is willing to setup remote desktop on your server for you.
Connect to Windows from Windows
- From the desktop, press the Start button and type 'Remote Desktop' into the search bar. You should see 'Remote Desktop Connection' as a result.
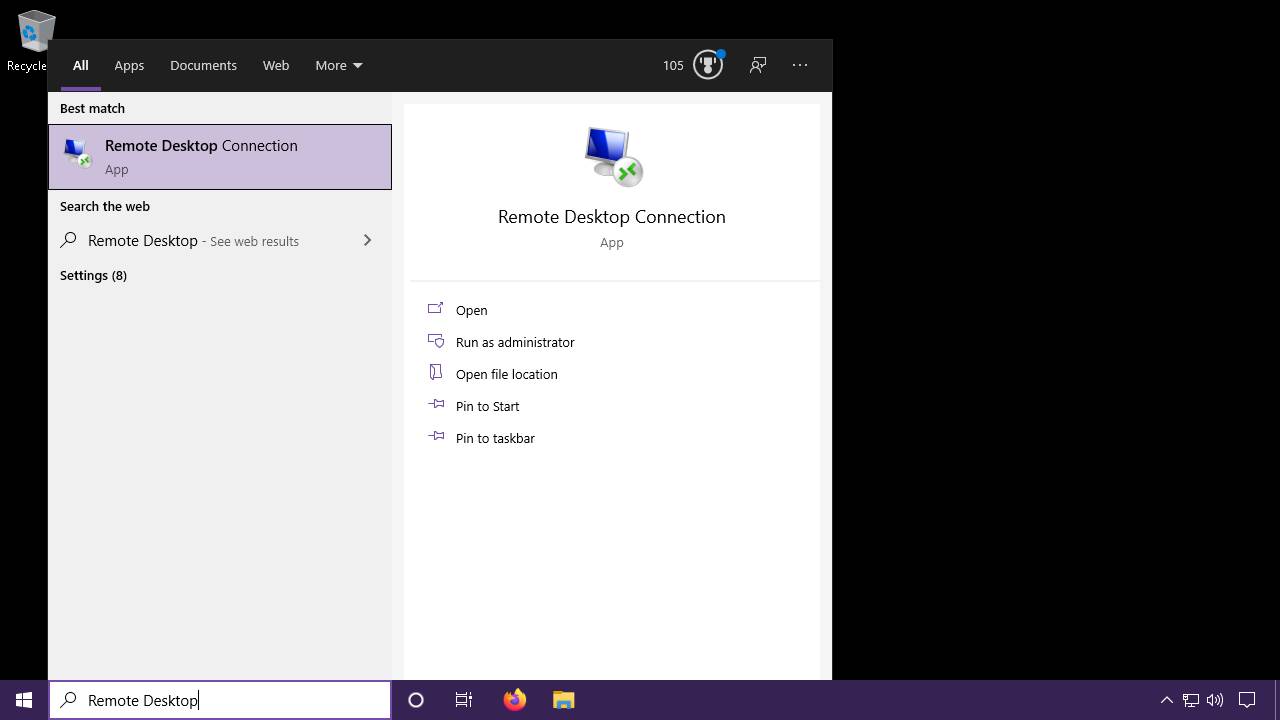
- If you do not see it as a result, right-click (not left-click) on the Start button and press 'Run' then type mstsc.exe into the 'Open' text field.
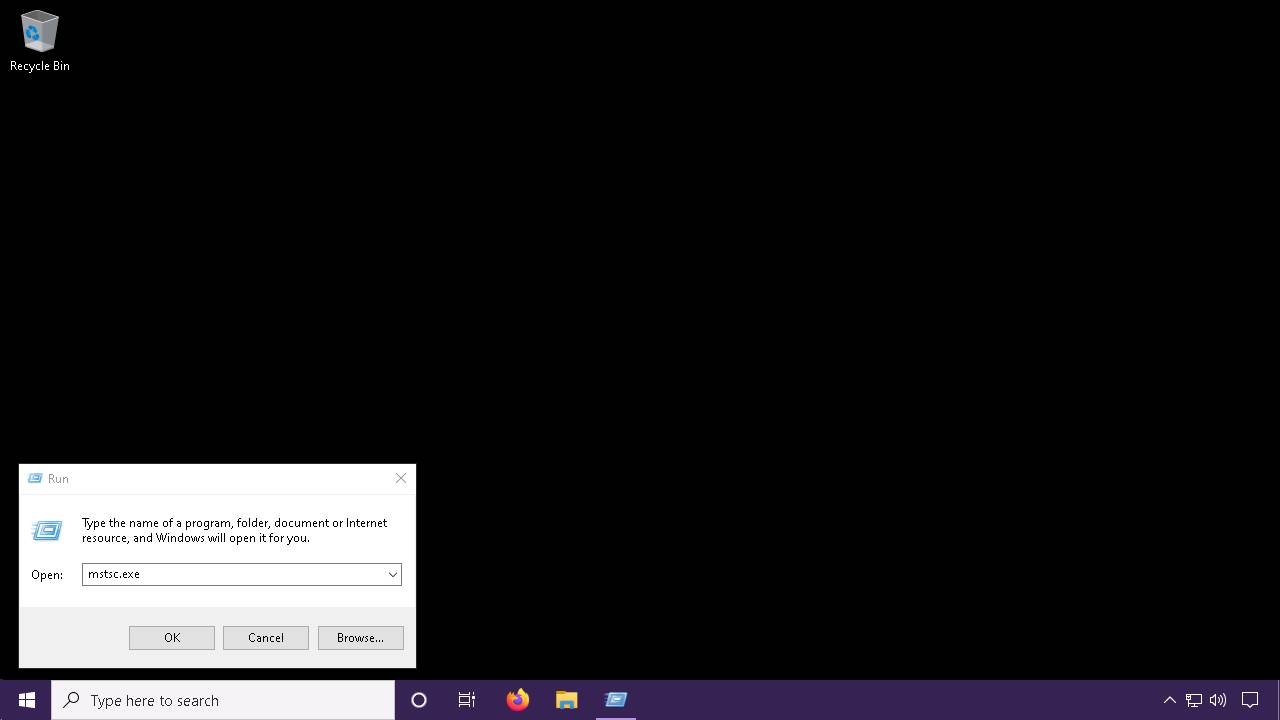
- Once 'Remote Desktop Connection' is open, type your server IP into the 'Computer' field, then press 'Connect'. You can find the IP, username and password on the order notes of your EpicHosts service, by pressing the 'Client Panel' button on the top of this page, signing in and clicking on your active service.

- You will then see a window asking for a 'Username' and 'Password'. If you do not know the username and password, ask your webmaster or host for this information. If you are connecting with an EpicHosts service, this information will be on the order notes, mentioned above.
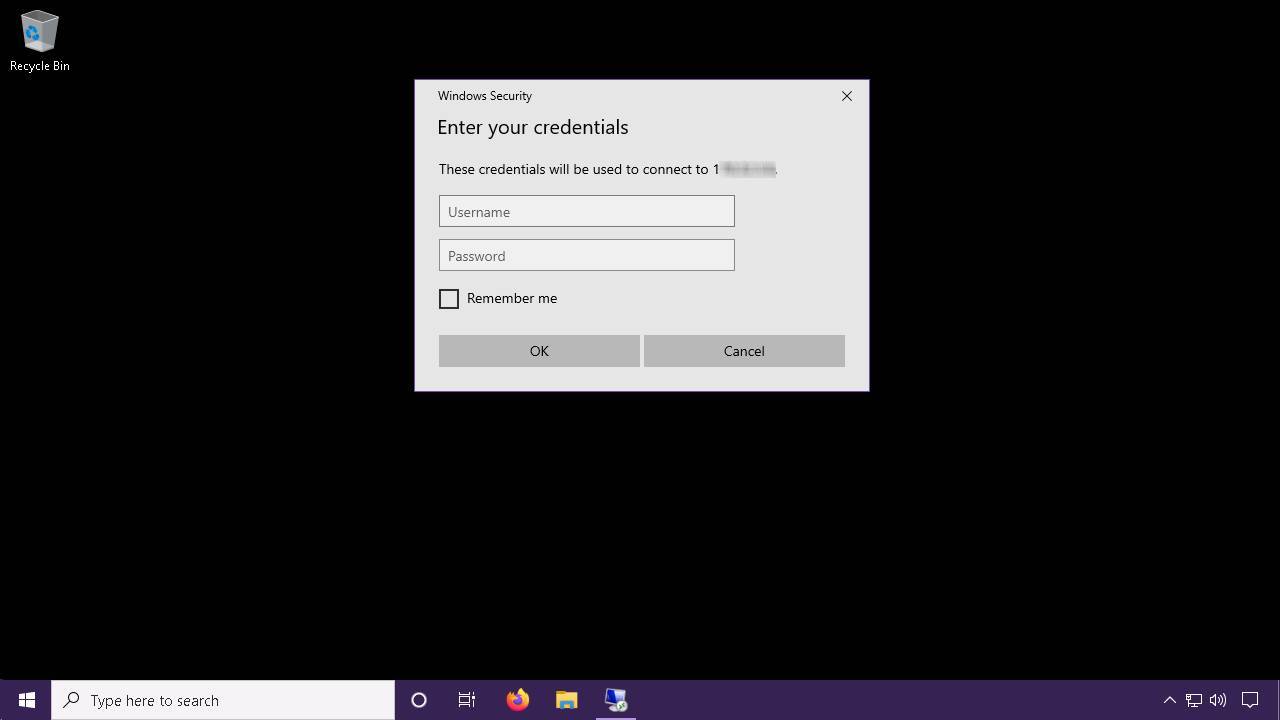
- After entering a successful username and password, you may see an unverified certificate warning. Simply check 'Don't ask me again for connections to this computer' and then press 'Yes'.

- You have now successfully connected to your Windows remote service from a Windows computer.
Connect to Windows from Mac
- To connect to a Windows VPS or other Windows service remotely from Mac, there is a proprietary software by Microsoft for Mac, you can download this from the Apple App store. The software is by Microsoft and should simply be named 'Remote Desktop'.
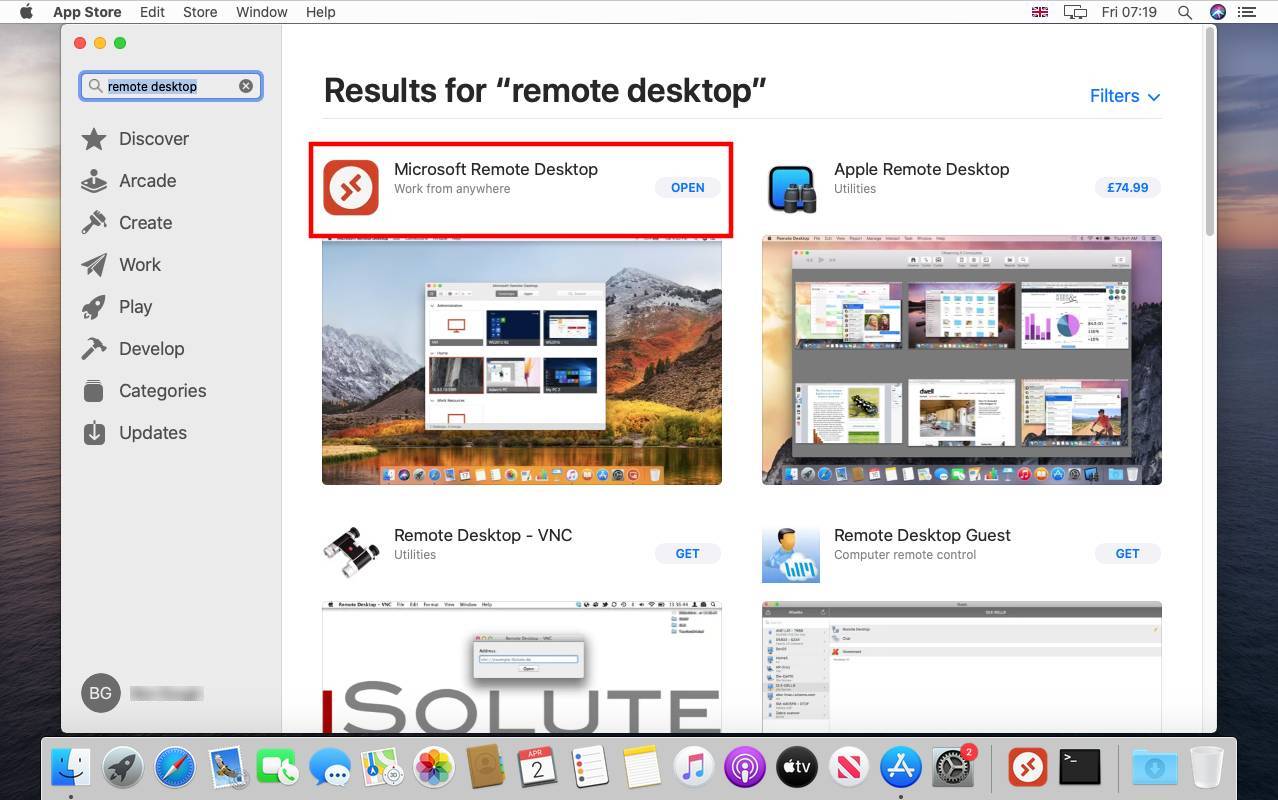
- Once you have Remote Desktop open, press 'Add PC'. Type the VPS IP or service IP into the 'PC name' field. Keep the 'User account' field at 'Ask when required' then press 'Add'. You can find the IP, username and password on the order notes of your EpicHosts service, by pressing the 'Client Panel' button on the top of this page, signing in and clicking on your active service.
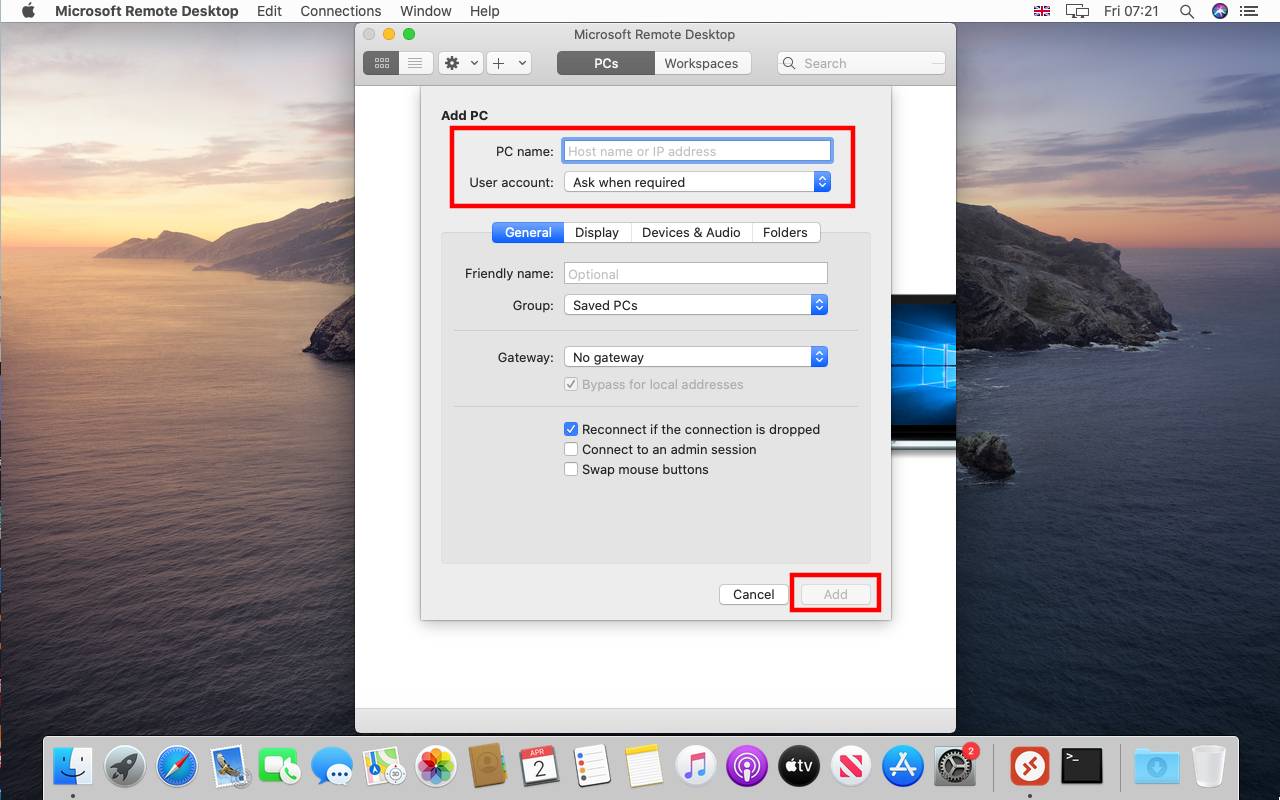
- The connection along with the details you have entered will then be saved into the app ready to connect at any time for your convenience. You can connect by right-clicking the picture of a monitor and pressing 'Connect'.

- You will then see a window confirming the 'remote PC' and asking for a 'Username' and 'Password'. If you do not know the username and password, ask your webmaster or host for this information. If you are connecting with an EpicHosts service, this information will be on the order notes, mentioned above.
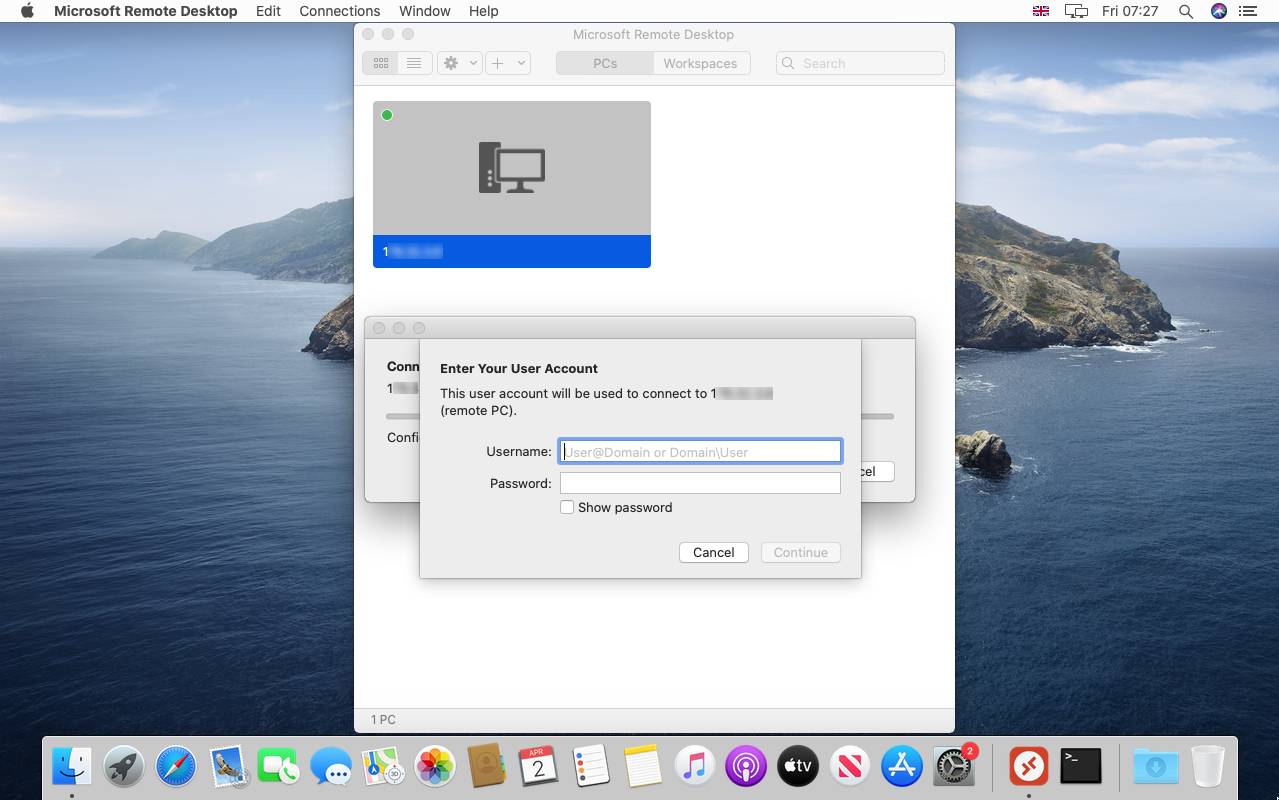
- You may get an unverified certificate warning. Simply press 'Continue' to continue the connection. You may check the certificate by pressing 'Show Certificate' if you have any concerns.

- You have now successfully connected to your Windows remote service from a Mac computer.
Connect to Windows from Linux
- To connect to a Windows VPS or other Windows service remotely from Linux, I recommend using a software named Remmina. You can install this on the appropriate app store of your Linux OS. For Ubuntu or Linux Mint, you can use the 'Software Manager' to install this program, you can also try type apt-get install remmina into the 'Terminal' to install it.
- Once you have Remmina open, make sure 'RDP' is selected on the drop-down menu, and type the VPS IP or remote IP into the text field on the right of it, then press the 'Enter' key to connect. You can find the IP, username and password on the order notes of your EpicHosts service, by pressing the 'Client Panel' button on the top of this page, signing in and clicking on your active service.

- You may get a 'Certificate details' message, press 'Yes' to accept.
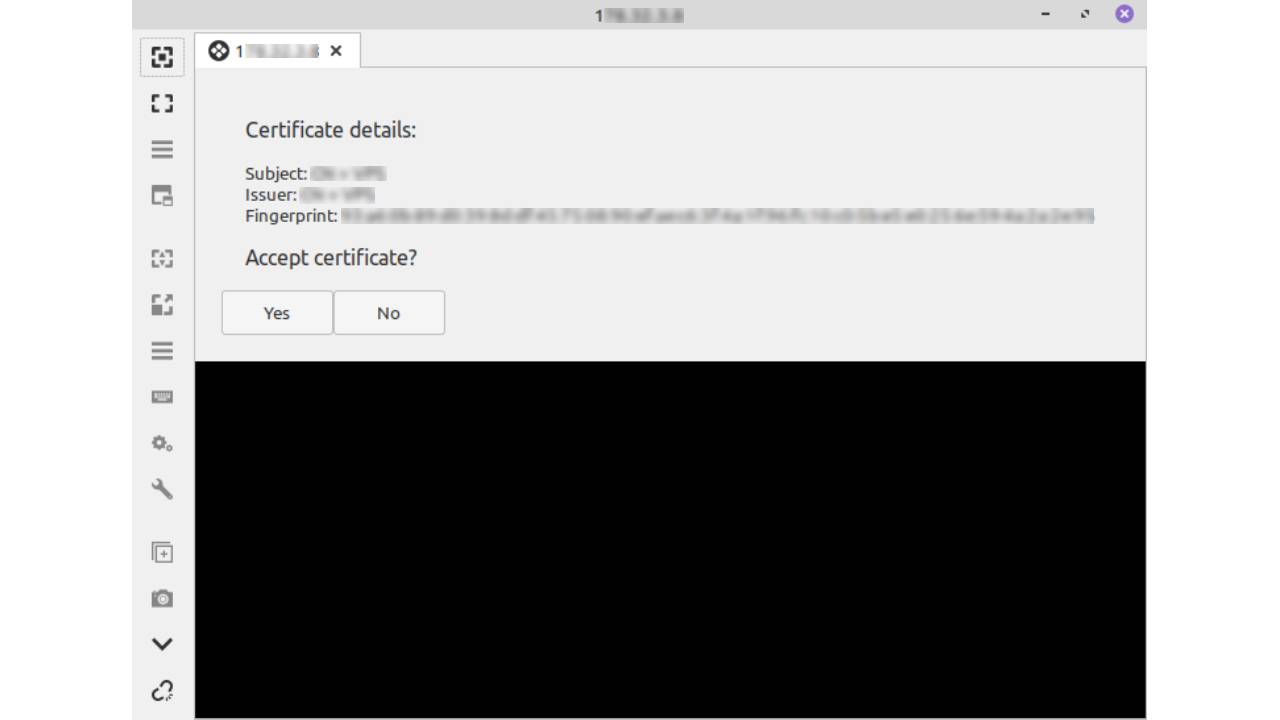
- It will then ask for a 'Username' and 'Password' and 'Domain'. If you do not know the username and password, ask your webmaster or host for this information. If you are connecting with an EpicHosts service, this information will be on the order notes, mentioned above. You can leave the 'Domain' field blank, unless mentioned otherwise by your webmaster.
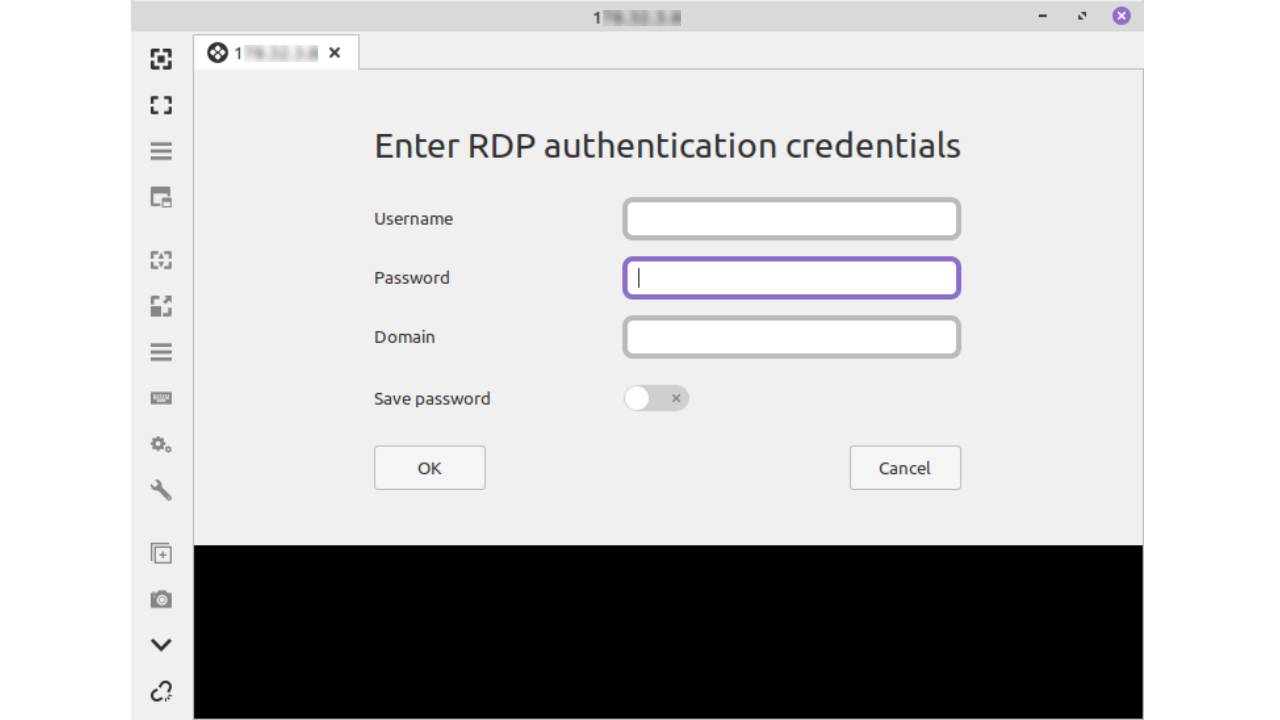
- You have now successfully connected to your Windows remote service from a Linux computer.
Connect to Windows from iOS
- To connect to a Windows VPS or other Windows service remotely from an iOS device, there is a proprietary software by Microsoft for iOS, you can download this from the Apple App store. The software is by Microsoft and should simply be named 'Remote Desktop Mobile'.
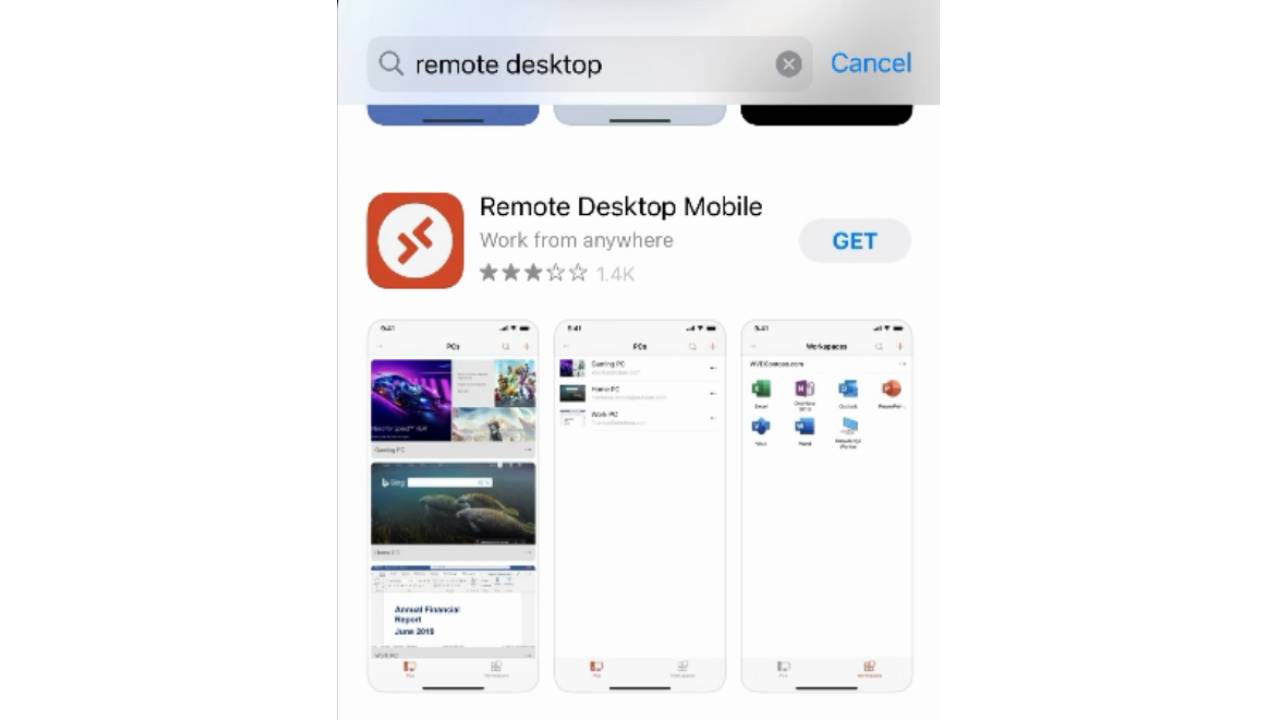
- Once you have Remote Desktop Mobile open, press the '+' button at the top-right of the screen, then press 'Add PC'.
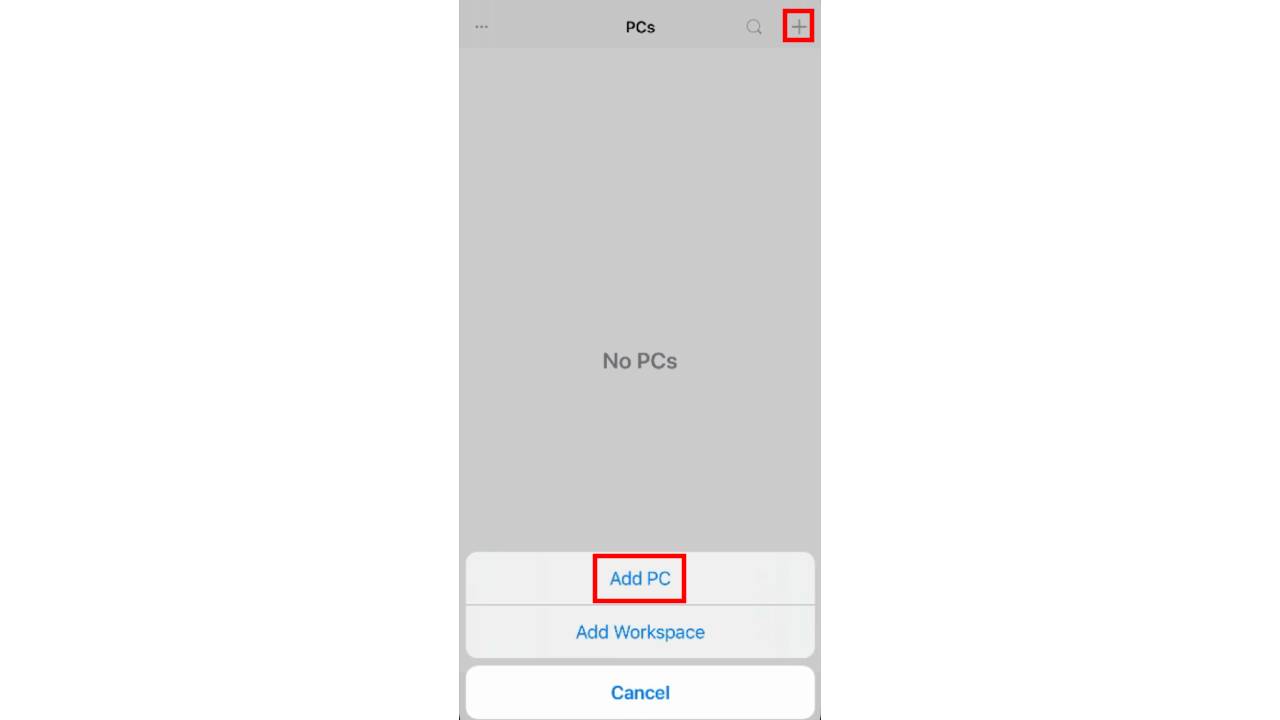
- On the Add PC screen, type the VPS IP into the 'PC Name' field. Then press Save.
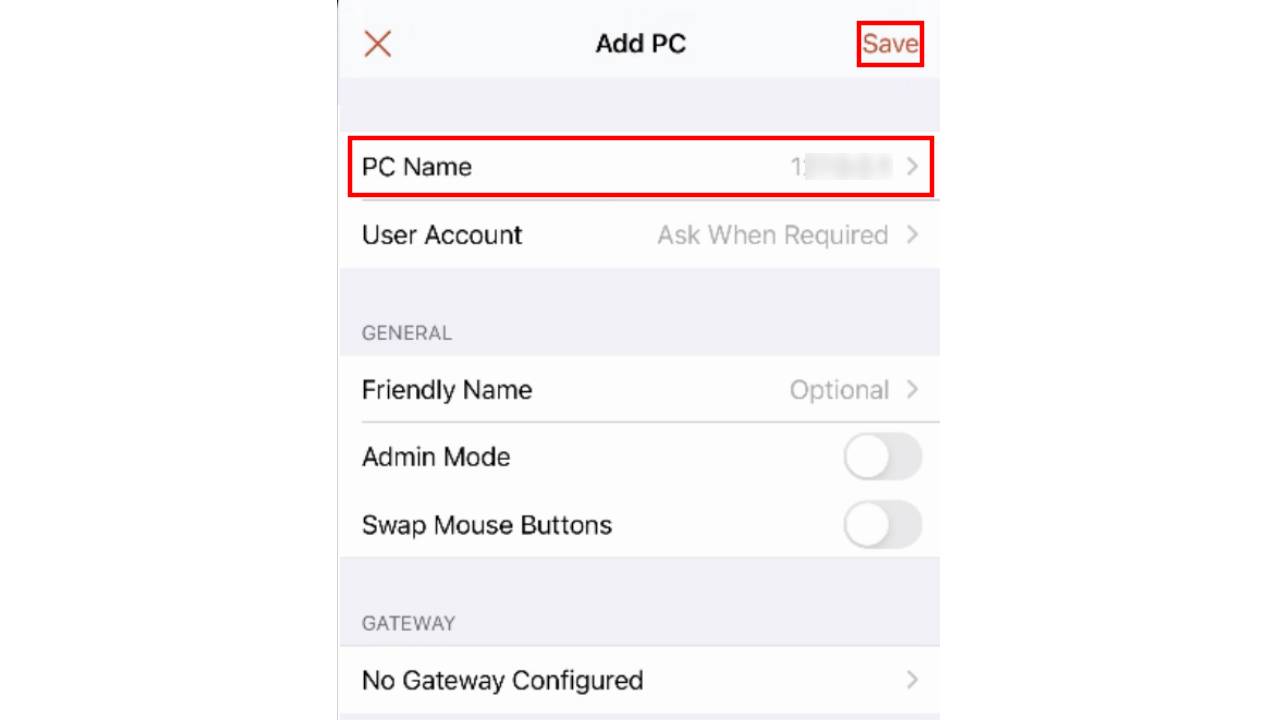
- You will then see the newly created connection for the VPS IP you have added. Press the picture of a monitor to connect.
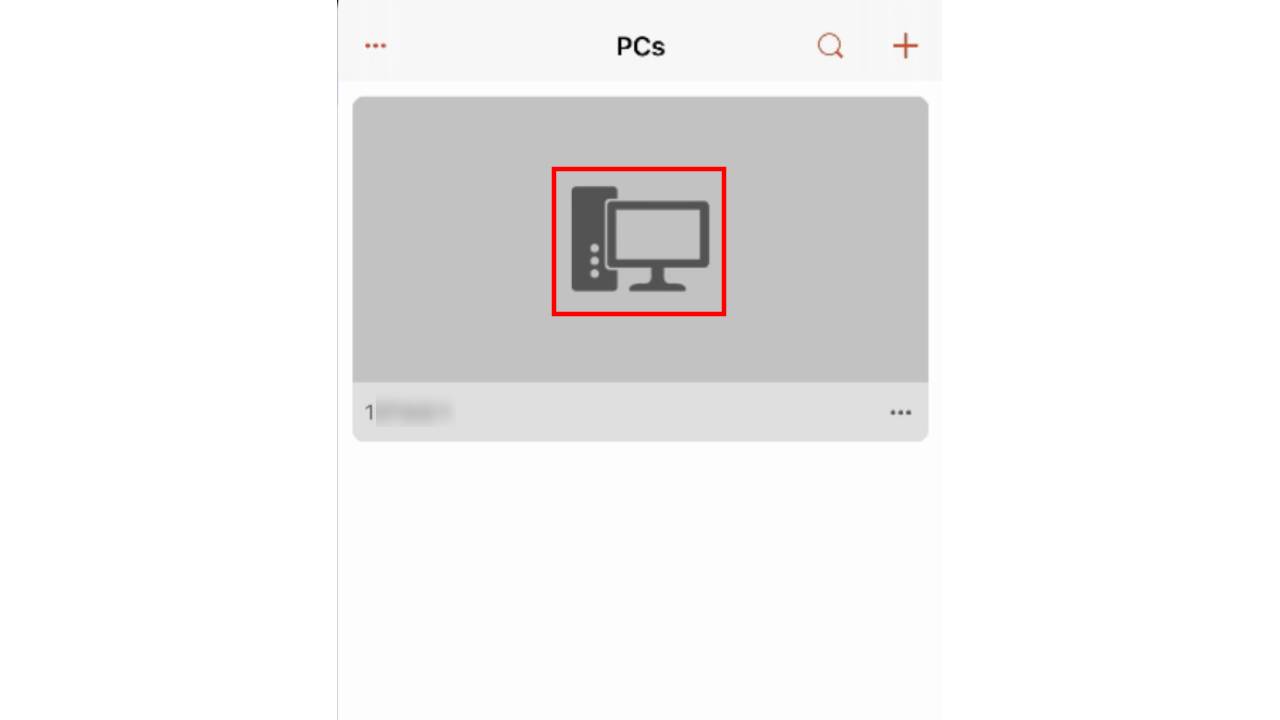
- You will then see a window asking you to Enter Your User Account details. Type in the 'Username' and 'Password'. If you do not know the username and password, ask your webmaster or host for this information. If you are connecting with an EpicHosts service, this information will be on the order notes, mentioned above.

- You have now successfully connected to your Windows remote service from an iOS device.
Connect to Windows from Android
- To connect to a Windows VPS or other Windows service remotely from Android, there is a proprietary software by Microsoft for Android, you can download this from the Google Play store or your relevant Android app store. The software is by Microsoft and should simply be named 'Remote Desktop'.
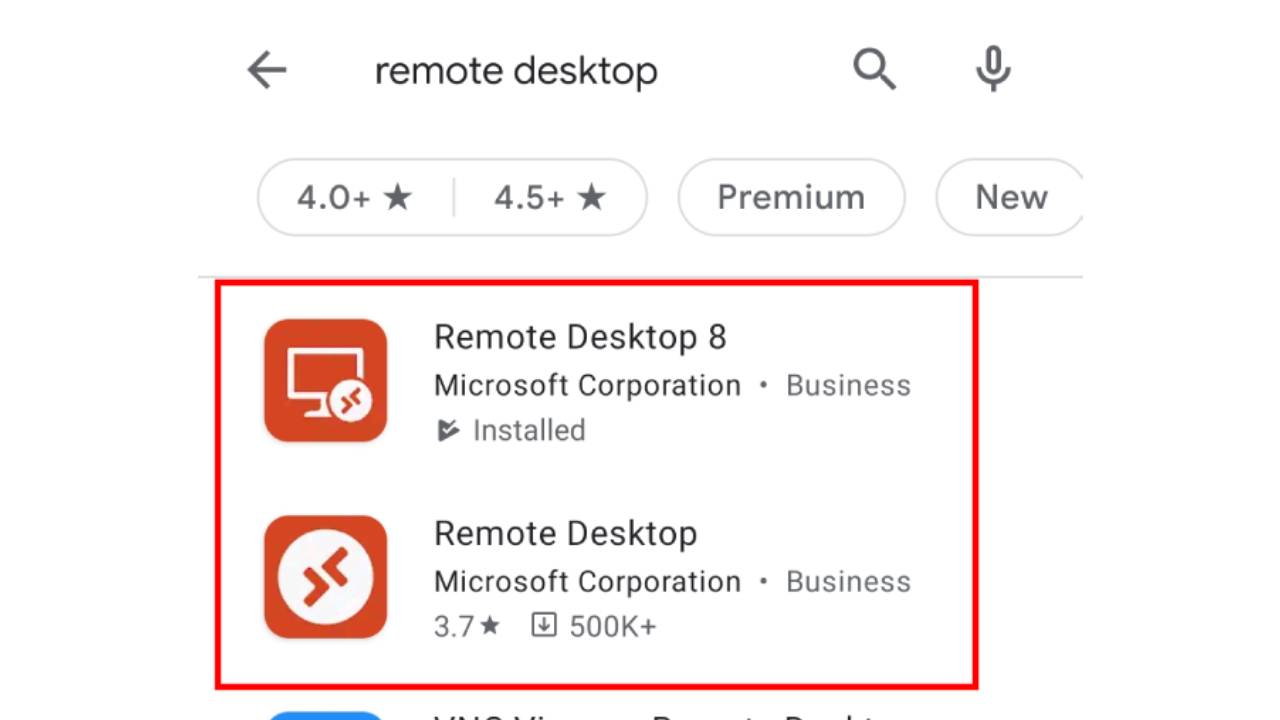
- Once you have Remote Desktop open, press the '+' button at the top-right of the screen, then press 'Desktop'. Type the VPS IP or service IP into the 'PC name' field. Keep the 'User name' field at 'Enter every time' then press 'Save'. You can find the IP, username and password on the order notes of your EpicHosts service, by pressing the 'Client Panel' button on the top of this page, signing in and clicking on your active service.

- The connection along with the details you have entered will then be saved into the app ready to connect at any time for your convenience. You can connect by pressing the picture of a monitor.
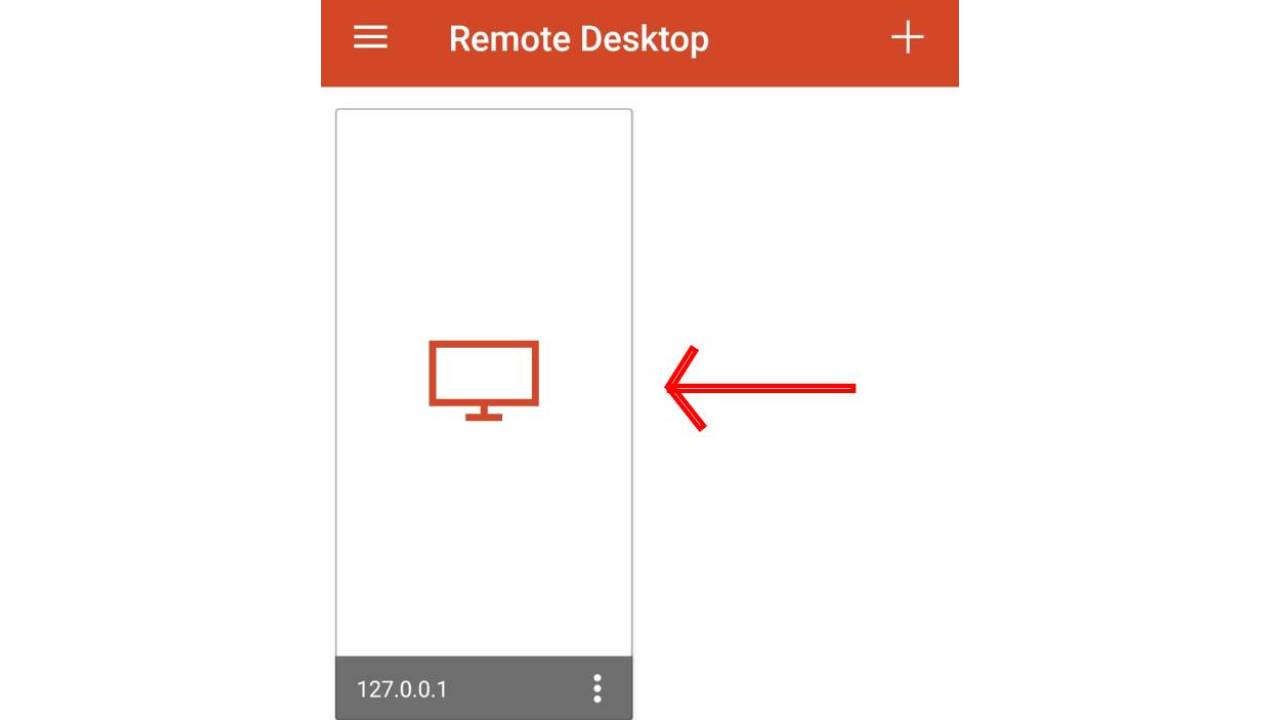
- You may get an unverified certificate warning. Simply check 'Never ask again for connections to this PC' then press 'Connect'.
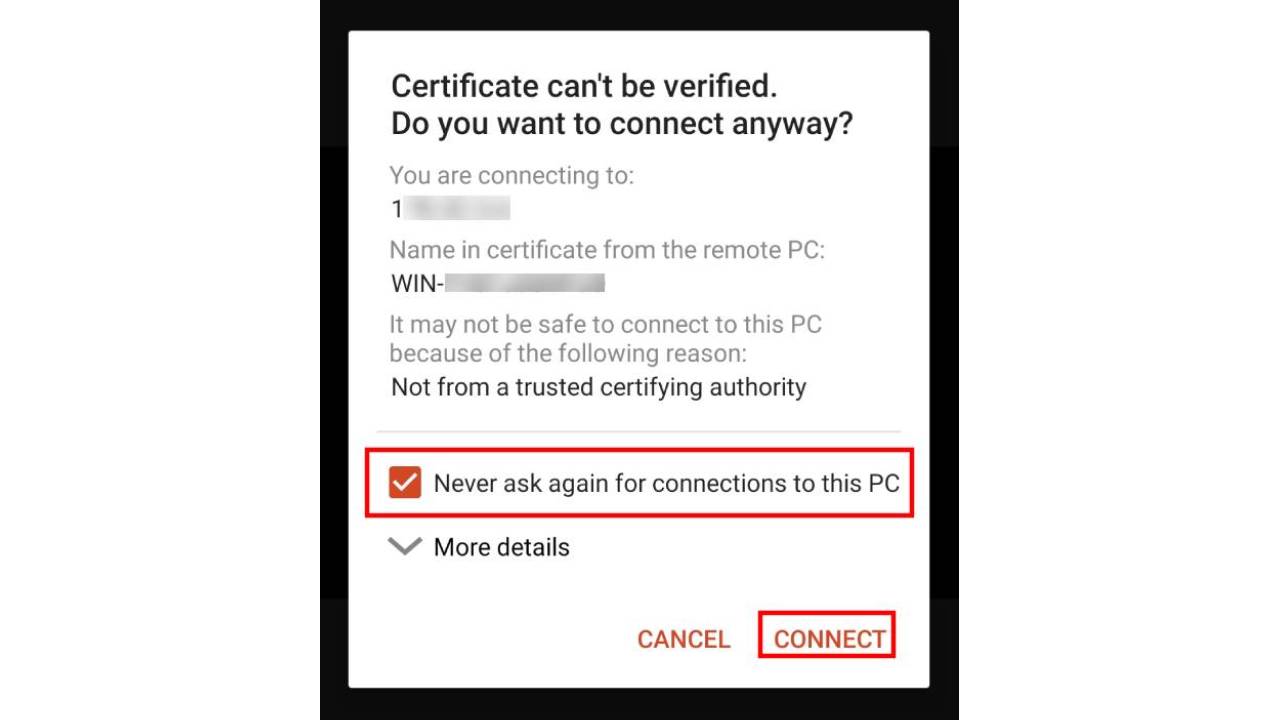
- You will then see a window confirming the 'PC name' asking for a 'Username' and 'Password'. If you do not know the username and password, ask your webmaster or host for this information. If you are connecting with an EpicHosts service, this information will be on the order notes, mentioned above.
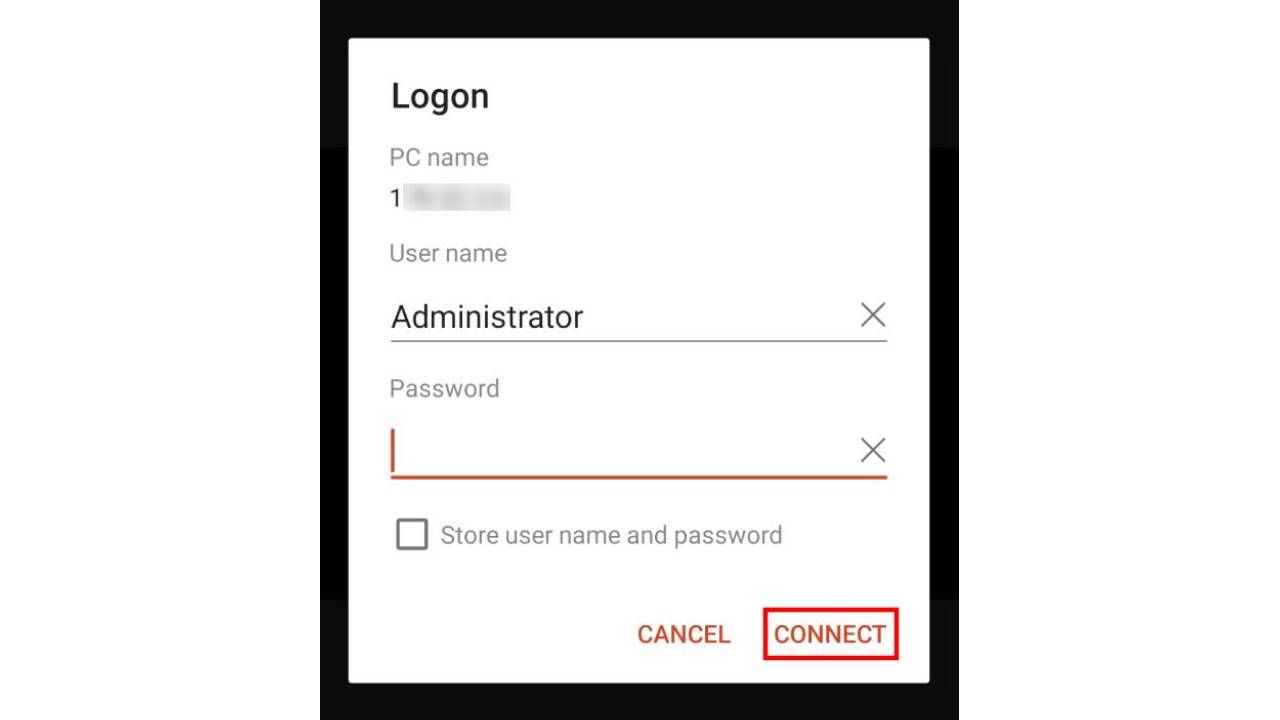
- You have now successfully connected to your Windows remote service from an Android device.
Connect to Linux from Windows
- To connect to a Linux VPS or other SSH-activated services remotely from Windows, I recommend using a software named PuTTY. You can use this link: https://www.putty.org or search on Google if the link becomes invalid at any point.
- Once you have PuTTY open, type the VPS or service IP into 'Host Name (or IP address)'. Make sure 'Port' is set to 22. Make sure 'Connection Type' is set to SSH. Then press 'Open'. You can find the IP, username and password on the order notes of your EpicHosts service, by pressing the 'Client Panel' button on the top of this page, signing in and clicking on your active service.
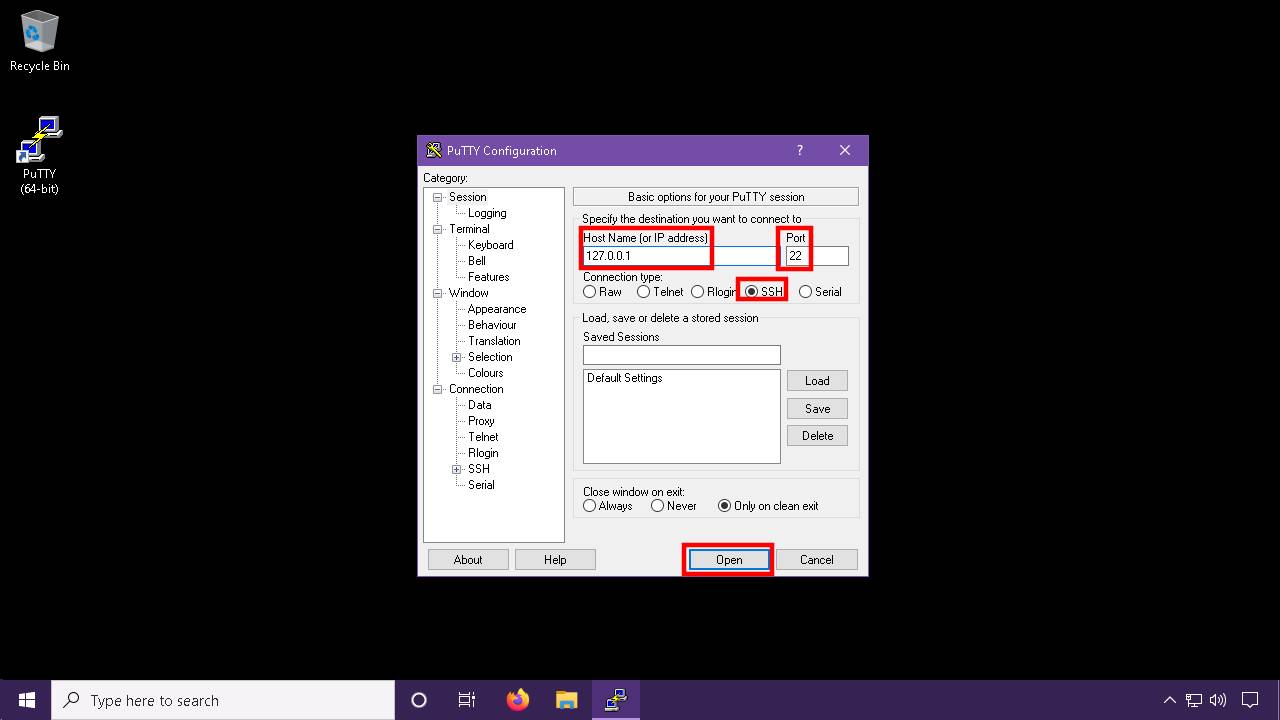
- You may get a 'Certificate details' message, press 'Yes' to accept.
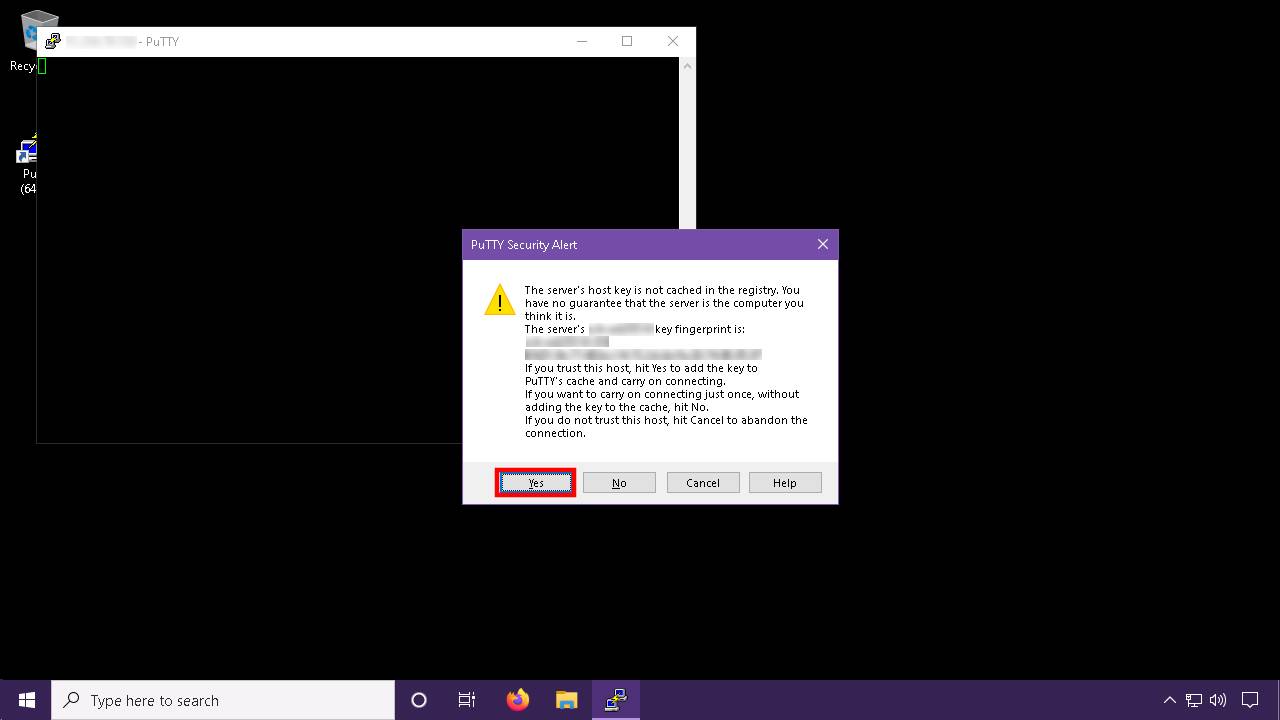
- It will then ask for a 'Password'. If you do not know the password, ask your webmaster or host for this information. If you are connecting with an EpicHosts service, this information will be on the order notes, mentioned above.
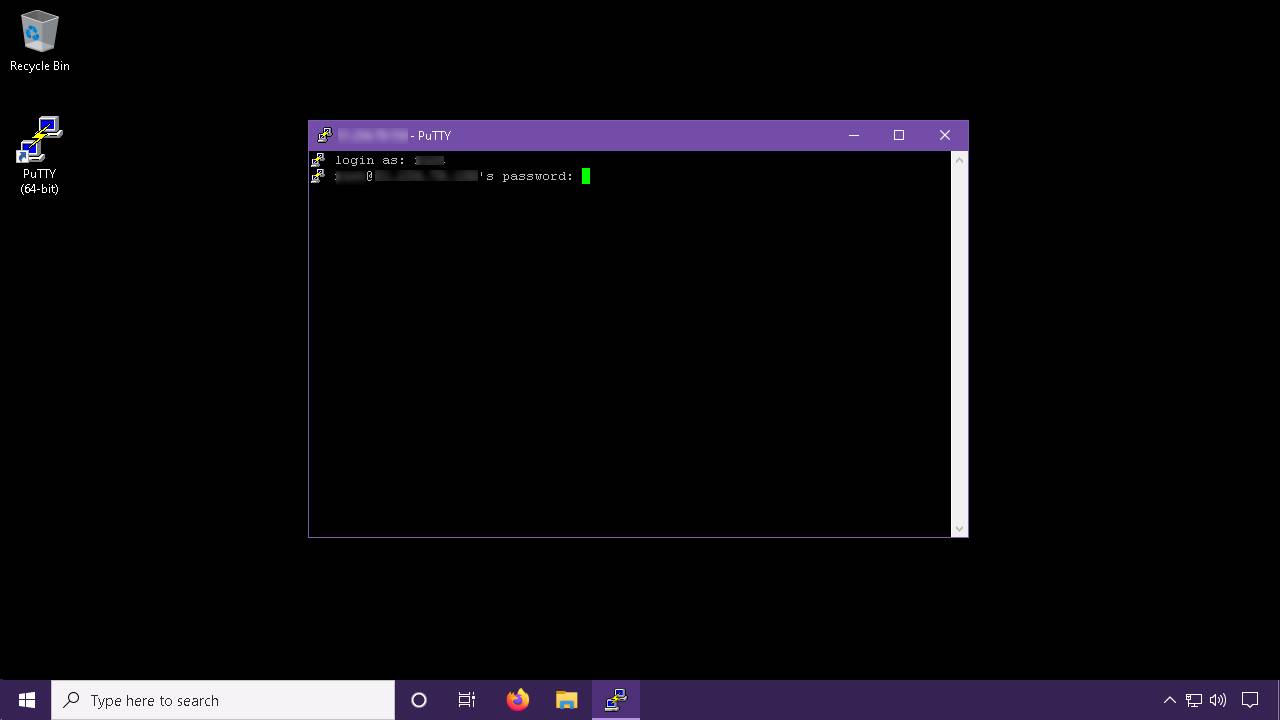
- You have now successfully connected to your Linux SSH from a Windows computer.
Connect to Linux from Linux
- To connect to a Linux VPS or other SSH-activated services remotely from Linux, you can use the proprietary software named 'Terminal'. If you do not know how to find Terminal, use the search feature on the appropriate menu of your Linux desktop environment.
- Once you have 'Terminal' open, type ssh username@IP. Change username for the username of your login, and change IP for the IP of your service. You can find the IP, username and password on the order notes of your EpicHosts service, by pressing the 'Client Panel' button on the top of this page, signing in and clicking on your active service.
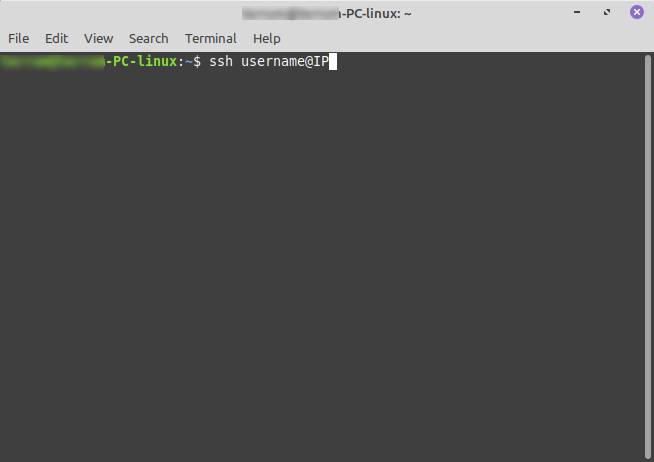
- You may get a non-established authenticity message, type yes to continue.
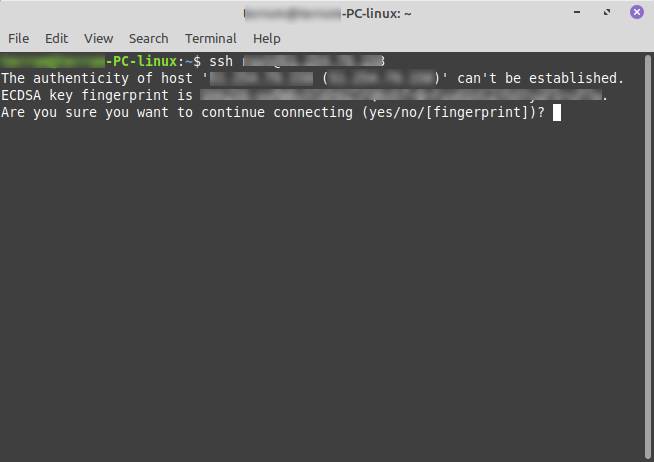
- It will then ask for a 'Password'. If you do not know the password, ask your webmaster or host for this information. If you are connecting with an EpicHosts service, this information will be on the order notes, mentioned above.
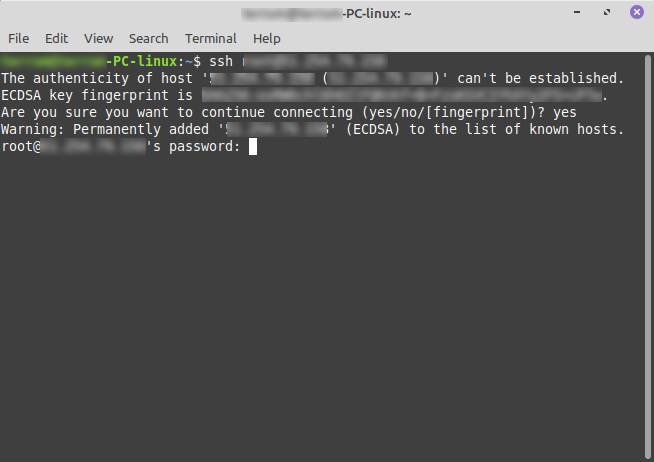
- You have now successfully connected to your Linux SSH from a Linux computer.
Connect to Linux from Mac
- To connect to a Linux VPS or other SSH-activated services remotely from Mac, you can use the proprietary software named 'Terminal'. Press 'Go' on the top-bar of your Mac desktop. Then press 'Utilities'. When 'Utilities' is open, double-click 'Terminal'.

- Once you have 'Terminal' open, type ssh username@IP. Change username for the username of your login, and change IP for the IP of your service. You can find the IP, username and password on the order notes of your EpicHosts service, by pressing the 'Client Panel' button on the top of this page, signing in and clicking on your active service.
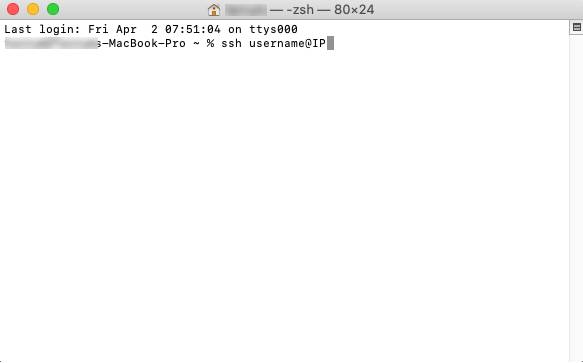
- You may get a non-established authenticity message, type yes to continue.
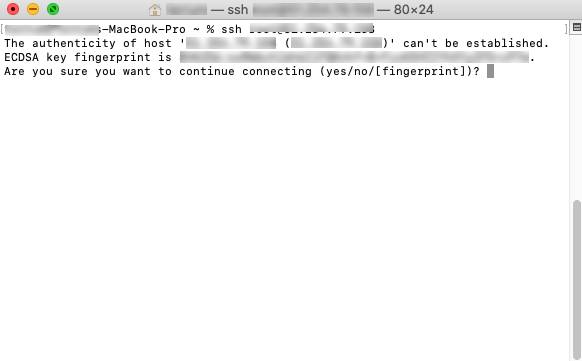
- It will then ask for a 'Password'. If you do not know the password, ask your webmaster or host for this information. If you are connecting with an EpicHosts service, this information will be on the order notes, mentioned above. Then press 'OK'
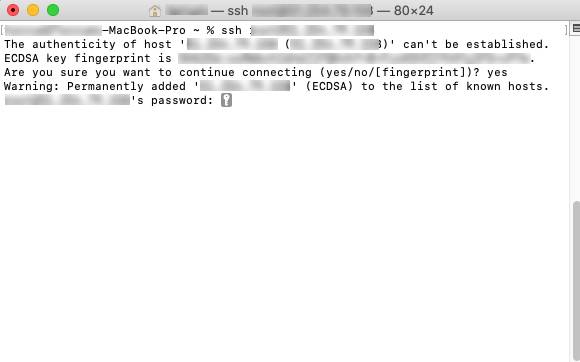
- You have now successfully connected to your Linux SSH from a Mac computer.
Connect to Linux from iOS
- To connect to a Linux VPS or other SSH-activated services remotely from an iOS device, open the Apple App store and search for an SSH client. In this guide I will use Shelly - SSH Client but others are available.

- Once you have 'Shelly - SSH Client' open, type the VPS IP into the 'SSH Server Address' field. Leave the port as 22. Then press 'Connect'.
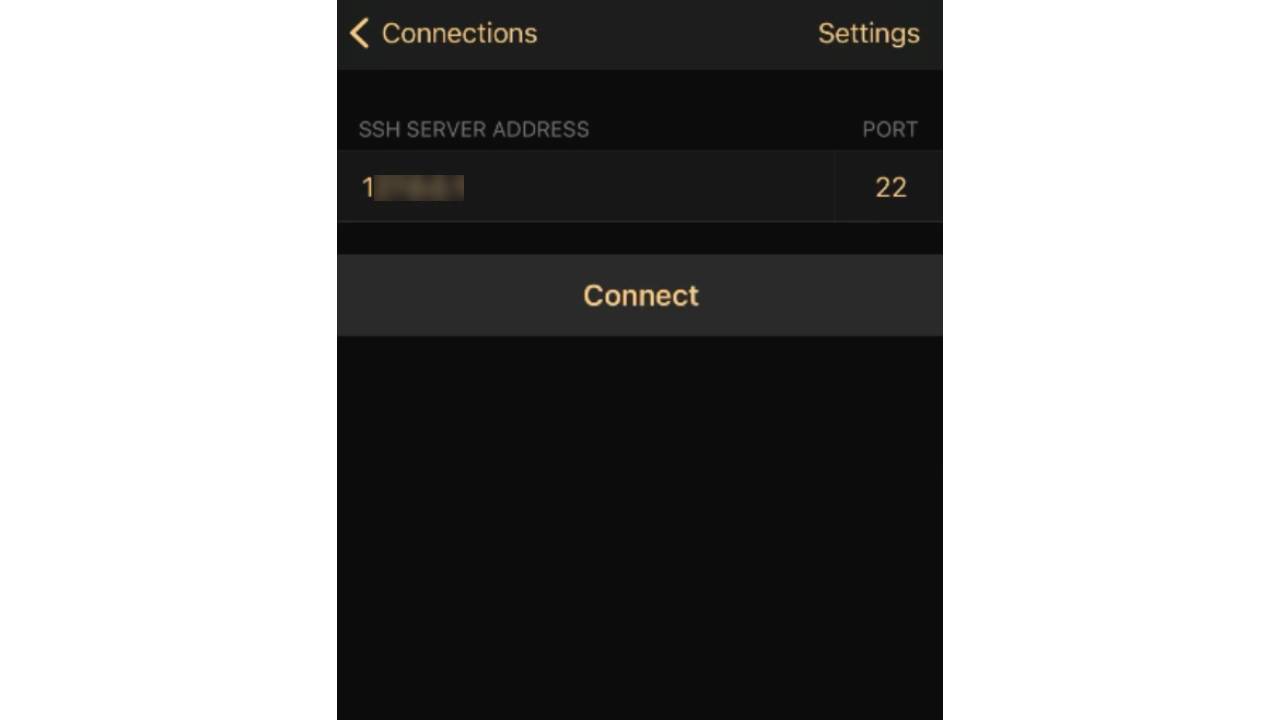
- It will then confirm the VPS IP you are connected to, and it will ask you who to login as. Type your VPS username here. Press Enter, then type your VPS password. If you do not know the password, ask your webmaster or host for this information. If you are connecting with an EpicHosts service, this information will be on the order notes, mentioned above.
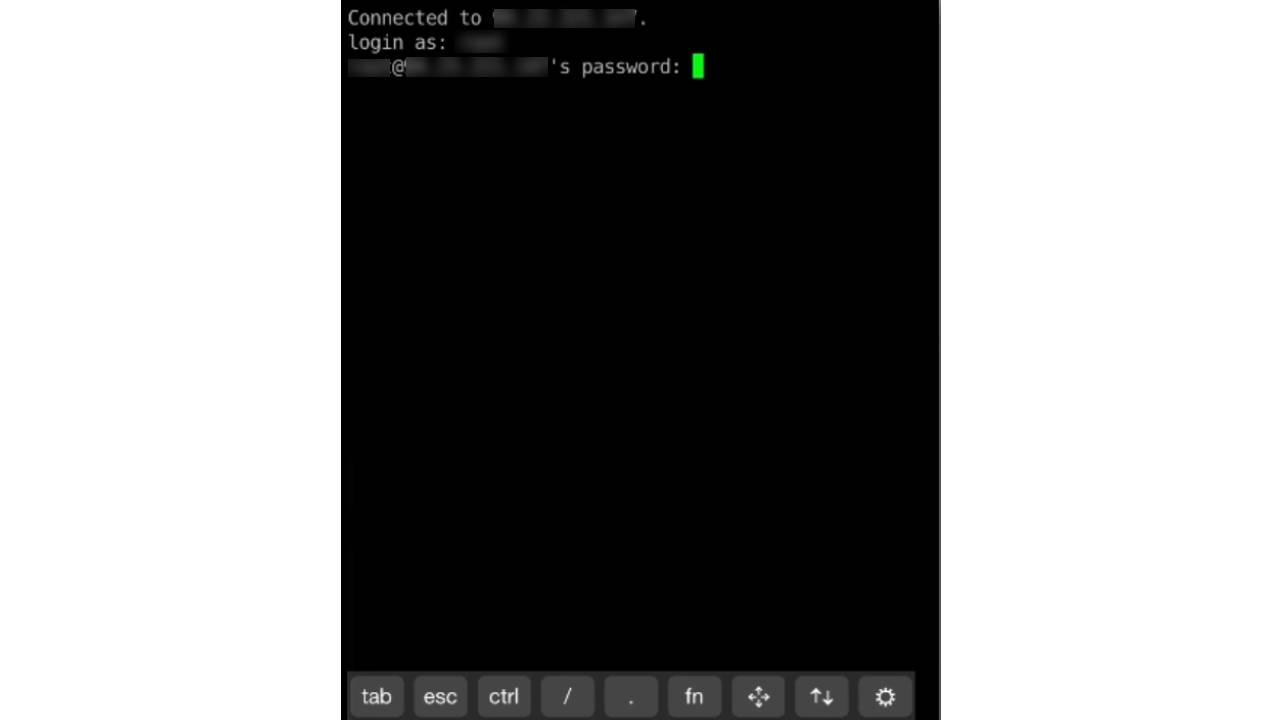
- You have now successfully connected to your Linux SSH from a Mac computer.
Connect to Linux from Android
- To connect to a Linux VPS or other SSH-activated services remotely from Android, open the Google Play store or your preferred app store for Android, and search for an SSH client. In this guide I will use JuiceSSH but others are available.
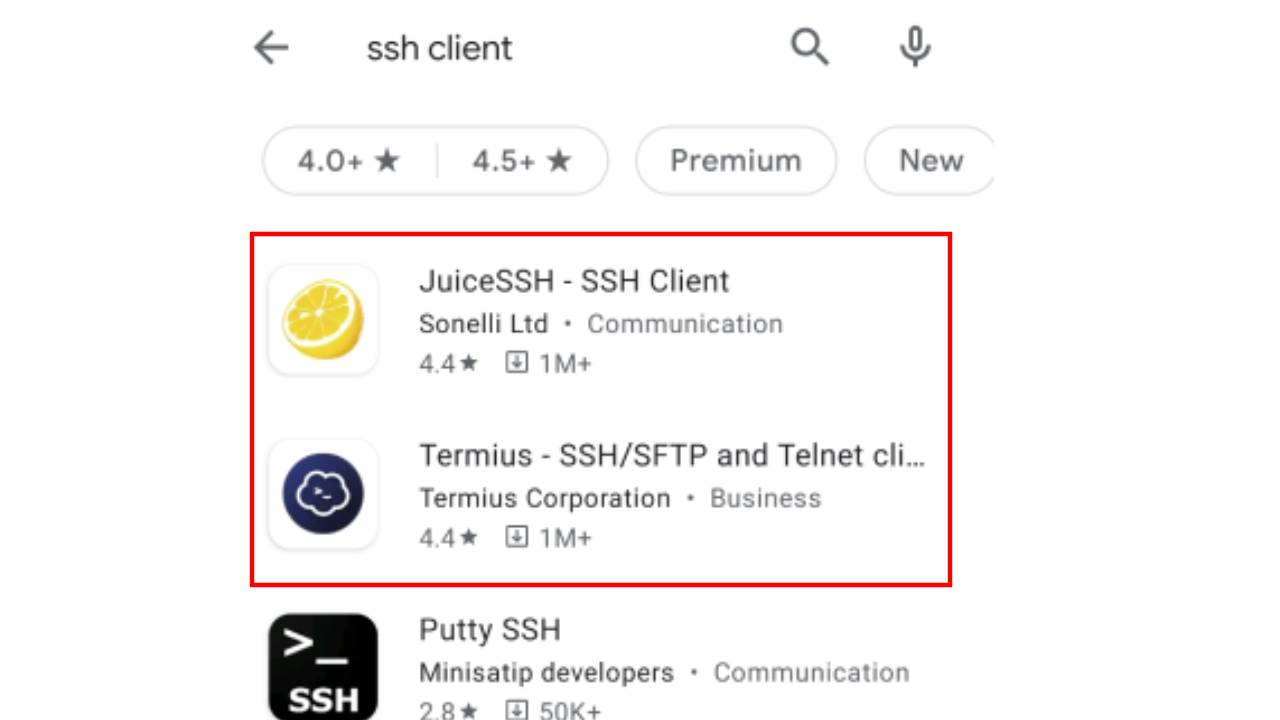
- Once you have opened JuiceSSH, tap on the 'Quick Connect' button.
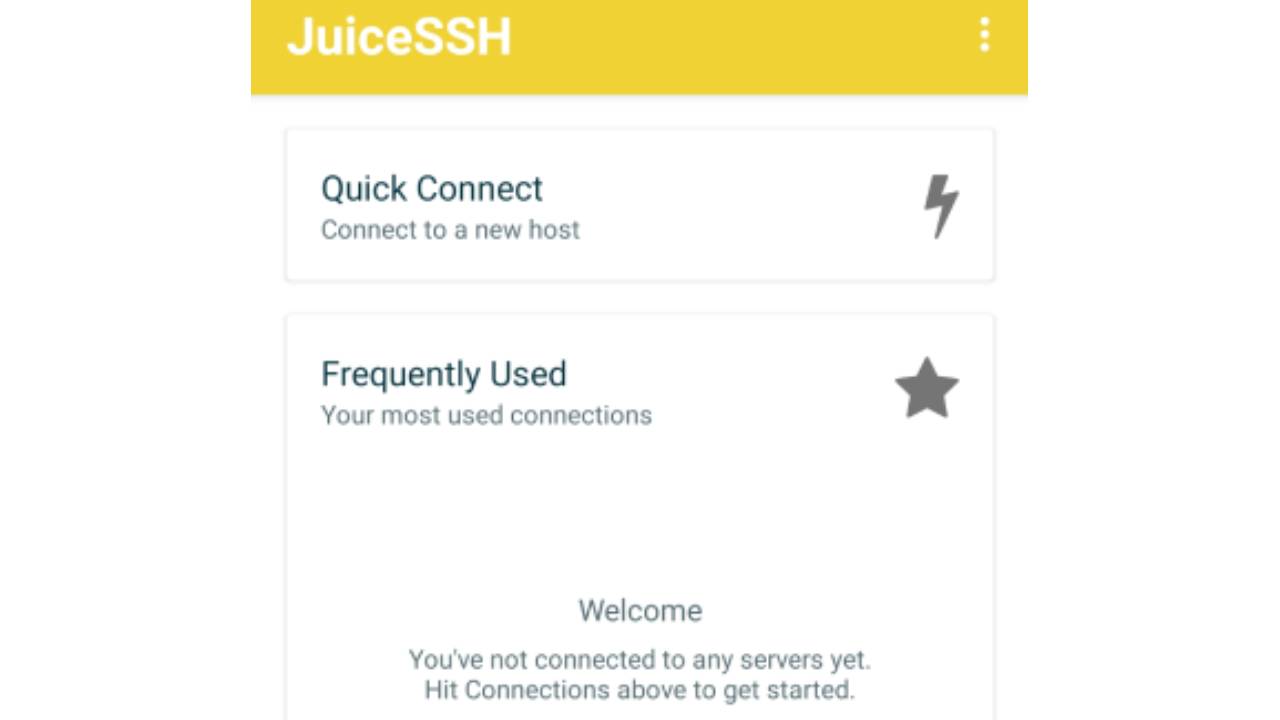
- Ensure 'SSH' is selected in the 'Type' field, and type username@IP into the text field below. Change username for the username of your login, and change IP for the IP of your service. You can find the IP, username and password on the order notes of your EpicHosts service, by pressing the 'Client Panel' button on the top of this page, signing in and clicking on your active service.
- Press 'Accept' to accept the host key fingerprint information that is shown to you.

- It will then ask for a 'Password'. If you do not know the password, ask your webmaster or host for this information. If you are connecting with an EpicHosts service, this information will be on the order notes, mentioned above.

- You have now successfully connected to your Linux SSH from Android.
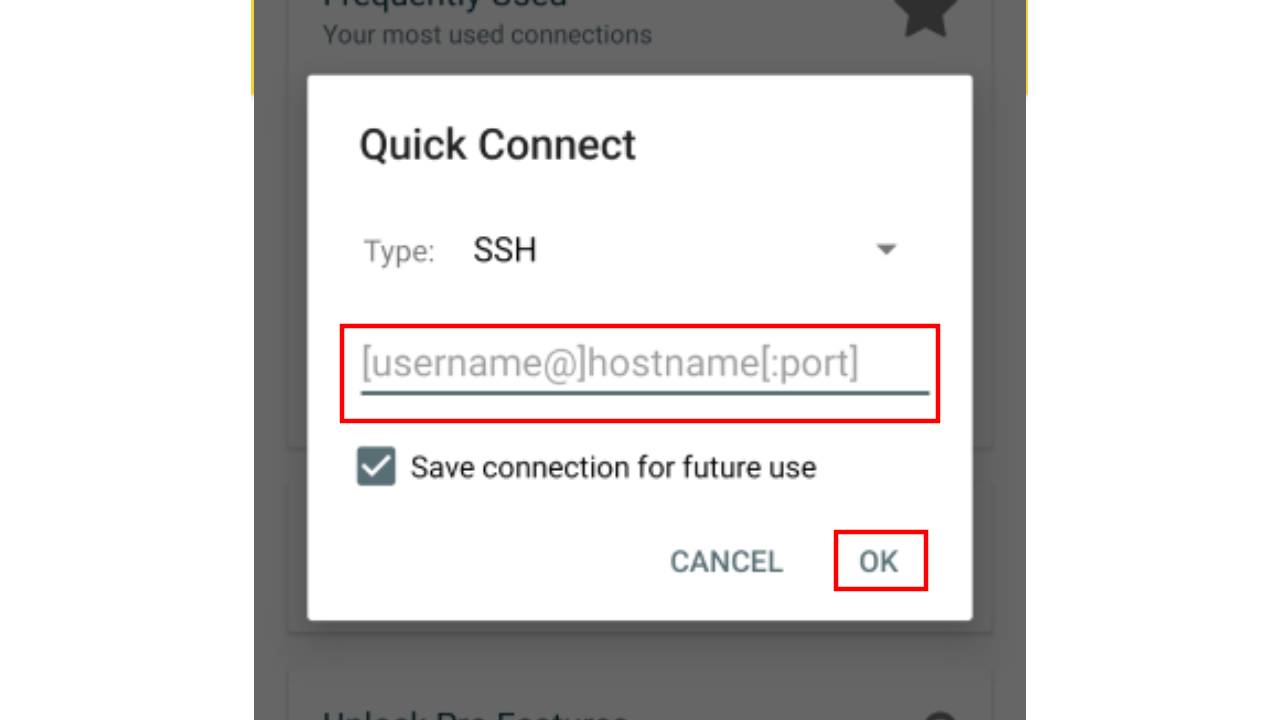
Connect using a Web Browser
- Whilst it is not recommended and should only be used in emergencies, such as when you are unable to connect through RDC/SSH or when you need to diagnose your VPS, you can also connect from a web browser. Please note that this information only applies to EpicHosts VPS.
- Go to the 'Client Panel' button linked at the top
- Sign in if you haven't already, and then press the active VPS service that you wish to access from your browser. You will find a section on the order notes which mentions 'Control Panel' along with a URL, username, password and other information on how to login.
- After logging into the 'Control Panel', simply double-click on your VPS and press 'Console' at the top-right of the 'Control Panel'. You will then get a live KVM view of the VPS where you can diagnose your VPS.
Thank you for reading this guide and we hope it has helped you understand how to connect to your Windows or Linux VPS from your favourite devices! If you are having any connectivity issues or require help with troubleshooting, please do not hesitate to contact us using any of the methods shown on the 'Support' page linked at the top. We may offer a quote for remote/management support if you do not have a service with us.
If you are looking for Website Hosting, VPS Hosting, Game Server Hosting or Radio Server Hosting - give us a try! Contact us today to receive an unbeatable quote and start a whole new project with us today, or transfer your current one to us!May 1, 2021